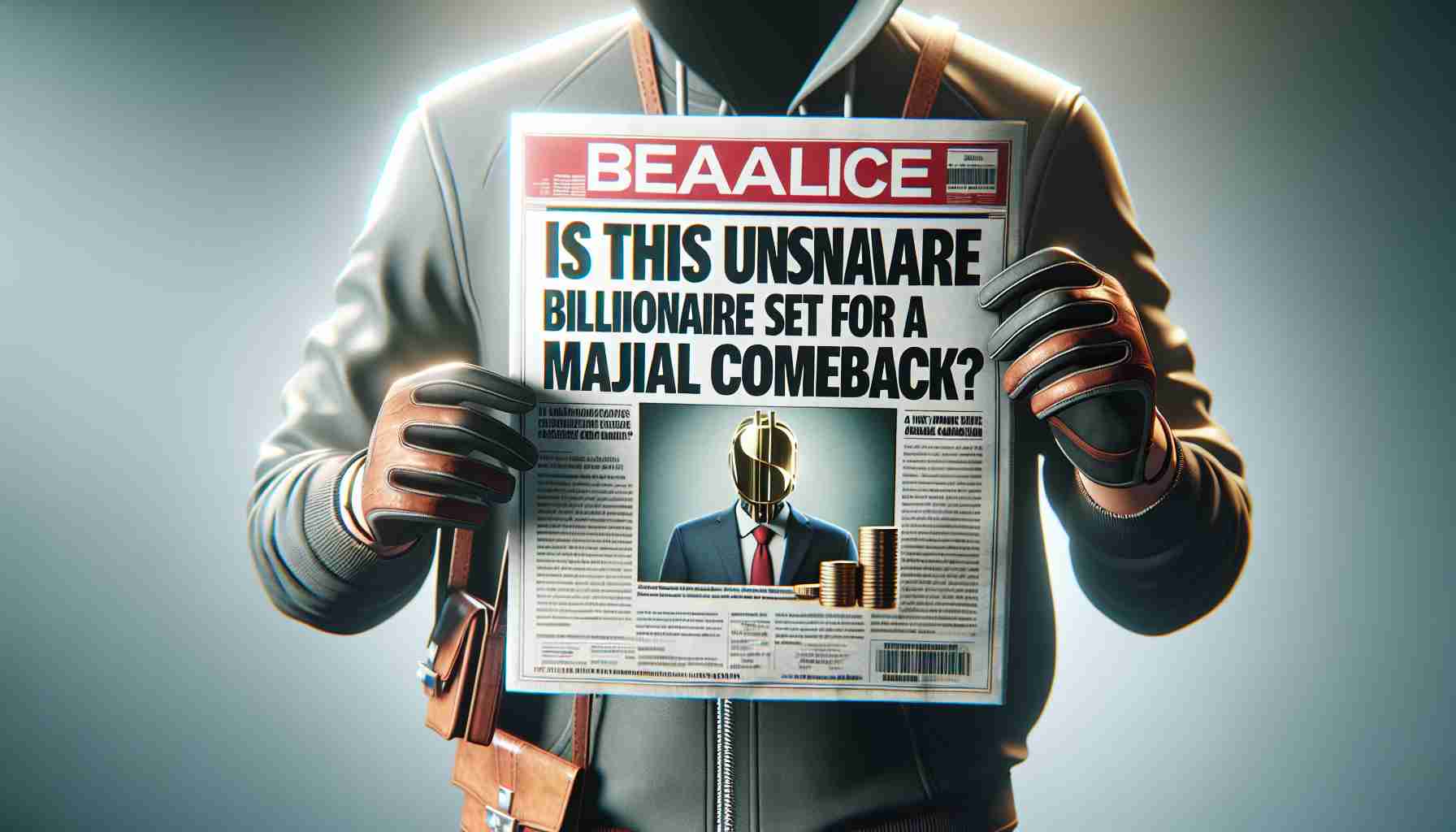Niedawno napotkałem niespodziewane wyzwanie, próbując uzyskać dostęp do trybu odzyskiwania na moim nowym Macu, wyposażonym w chip bezpieczeństwa T2. Zmotywowany szczegółowym przewodnikiem na AppleInsider, zamierzałem najpierw stworzyć zewnętrzny dysk odzyskiwania, ale moją ciekawość skłoniło do przetestowania trybu odzyskiwania. Niestety, żaden zestaw skrótów klawiszowych, w tym CMD-R i różne klawisze opcji, nie przyniósł rezultatów. Zamiast tego trafiłem na standardowy ekran logowania.
Aby dokładniej zbadać sprawę, przetestowałem ten sam proces na MacBooku 12 mojej żony. W jej przypadku tryb odzyskiwania aktywował się od razu, co dostarczyło wyraźnego wskazania oczekiwanej funkcjonalności. Ta rozbieżność rodziła pytania o wydajność mojego urządzenia, skłaniając mnie do rozważenia, czy użycie klawiatury innej firmy mogło być przyczyną problemu. Moja obecna konfiguracja obejmuje klawiaturę i mysz Bluetooth Satechi, które działają bez zarzutu w normalnych warunkach; jednak podczas procesu rozruchu może występować przerwa w łączności.
Kilka opcji pojawia się w celu rozwiązania tego problemu. Choć znam ogólną radę, aby spróbować przewodowej klawiatury, obecnie nie posiadam takiej. Jednak jeśli inni uważają, że moja klawiatura bezprzewodowa utrudnia dostęp do trybu odzyskiwania, jestem otwarty na poszukiwanie alternatyw w celu naprawienia sytuacji.
Rozwiązywanie problemów z dostępem do trybu odzyskiwania Mac: Kompletna lista wskazówek
Uzyskanie dostępu do trybu odzyskiwania na Macu może być kluczowe dla wykonywania zadań takich jak naprawy systemu, reinstalacja macOS oraz konserwacja narzędzi dyskowych. Jednak użytkownicy czasami napotykają przeszkody podczas próby uzyskania dostępu do tej funkcji. Ten artykuł bada unikalne wskazówki dotyczące rozwiązywania problemów, odpowiada na kluczowe pytania, podkreśla wyzwania oraz ocenia zalety i wady różnych metod rozwiązywania problemów, aby skutecznie uzyskać dostęp do trybu odzyskiwania.
Kluczowe pytania i odpowiedzi
1. Czym jest tryb odzyskiwania?
Tryb odzyskiwania to specjalne środowisko w macOS, które pozwala użytkownikom na rozwiązywanie problemów i przywracanie systemu. Użytkownicy mogą uzyskać dostęp do funkcji takich jak Narzędzie dyskowe, reinstalacja macOS, przywracanie z Time Machine czy sterowanie poleceniami Terminala.
2. Jakie są skróty klawiszowe do uzyskania dostępu do trybu odzyskiwania?
Aby uzyskać dostęp do trybu odzyskiwania, przytrzymaj Command (⌘) + R podczas uruchamiania. Jeśli chcesz uzyskać dostęp do opcji takich jak odzyskiwanie przez Internet, możesz użyć Option + Command + R lub Shift + Option + Command + R dla konkretnych instalacji macOS.
3. Dlaczego mój Mac może nie uruchamiać się w trybie odzyskiwania?
Istnieje wiele czynników, które mogą zakłócać dostęp do trybu odzyskiwania, w tym problemy sprzętowe (takie jak problematyczne klawiatury), rodzaj modelu Maca (szczególnie te z chipami bezpieczeństwa T2) lub ustawienia oprogramowania, które mogą uniemożliwiać poprawne działanie opcji rozruchowych.
Kluczowe wyzwania lub kontrowersje
Jednym z głównych wyzwań, przed jakimi stają użytkownicy próbujący uzyskać dostęp do trybu odzyskiwania, jest wpływ urządzeń peryferyjnych innych firm, szczególnie bezprzewodowych klawiatur i myszek. Użytkownicy Maców z chipem T2 zgłaszali, że ich urządzenia Bluetooth mogą być nierozpoznawane w very early stages of the boot process, co prowadzi do frustracji w uzyskiwaniu dostępu do trybu odzyskiwania.
Funkcje bezpieczeństwa związane z chipem T2 mogą również narzucać ograniczenia. Niektóre maszyny mogą nadpisywać funkcje odzyskiwania na podstawie ustawień zarządzania systemem, co prowadzi do dodatkowych komplikacji.
Zalety i wady różnych metod rozwiązywania problemów
Zalety:
– Używanie klawiatur przewodowych: Klawiatura przewodowa gwarantuje kompatybilność od momentu włączenia Maca, zapewniając, że oczekiwane skróty klawiszowe działają bez opóźnień czy problemów z łącznością.
– Dostęp w trybie bezpiecznym: Uzyskując najpierw dostęp do trybu bezpiecznego (przytrzymując Shift podczas uruchamiania), użytkownicy mogą czasami rozwiązać problemy programowe, które uniemożliwiają dostęp do trybu odzyskiwania.
Wady:
– Zależność od sprzętu: Jeśli twoja klawiatura jest niekompatybilna lub uszkodzona, możesz nie być w stanie w ogóle uzyskać dostępu do trybu odzyskiwania, co czyni rozwiązywanie problemów nieskutecznym.
– Ograniczona wiedza na temat opcji rozruchowych: Nowi użytkownicy mogą mieć trudności ze zrozumieniem, jak poprawnie używać kombinacji klawiszy lub mogą nie być świadomi znaczenia funkcji rozruchowych, co prowadzi do nieskutecznych prób rozwiązywania.
Proponowane rozwiązania w celu rozwiązywania problemów
1. Spróbuj innej klawiatury: Jeśli to możliwe, przetestuj tryb odzyskiwania z inną klawiaturą przewodową, aby ustalić, czy klawiatura bezprzewodowa powoduje problem.
2. Resetuj NVRAM/PRAM: Zresetowanie NVRAM/PRAM może rozwiązać problemy związane z preferencjami dysku rozruchowego. Aby to zrobić, przytrzymaj Command (⌘) + Option + P + R podczas uruchamiania.
3. Skorzystaj z odzyskiwania przez Internet: Jeśli lokalne opcje odzyskiwania są niedostępne, możesz uzyskać dostęp do odzyskiwania przez Internet, naciskając Option + Command + R podczas uruchamiania, co pobiera narzędzia do odzyskiwania bezpośrednio z serwerów Apple.
Podsumowanie
Chociaż dostęp do trybu odzyskiwania na Macu może stwarzać unikalne wyzwania, zrozumienie istoty problemów, testowanie różnych urządzeń peryferyjnych oraz stosowanie odpowiednich technik rozwiązywania problemów może znacznie zwiększyć szanse na sukces. Zastosowanie tych metod pozwala użytkownikom skutecznie utrzymywać swoje Maci i unikać poważniejszych komplikacji.
Po więcej informacji na temat rozwiązywania problemów z Maciem odwiedź Wsparcie Apple.